Редактирование трекера. Тревожные события
Формирование специальных групп
Отображение трекера на карте
Создание/редактирование информационных геозон
Формирование специальных групп
Создание/редактирование событий
Создание/редактирование оповещений
Общие положения
После установки и подключения к системе Geolife Baby, используя уникальный логин и пароль для входв в web-интерфейс, пользователь получает широкие возможности контроля и мониторинга объектов, просмотра информации об их состоянии за необходимый период времени, подключения и настройки персональных оповещений о событиях.
Система состоит из двух основных рабочих столов: «Личный кабинет» и «Навигация».
Личный кабинет содержит основную информацию о пользователе системы.
Для перехода к разделам рабочего стола «Навигация» из личного кабинета необходимо выбрать его из меню на верхней панели.
Зона навигации предоставляет следующие функции:
- наблюдение за объектом/группой объектов;
- создание геозон;
- оповещения о событиях;
- настройка параметров экстренного реагирования;
- формирование истории маршрутов.
- Личный кабинет
Личный кабинет пользователя состоит из двух разделов: «Информация» и «Лицевой счет».

1.1. Информация
В данном разделе можно изменить логин и/или пароль, проверить личные данные и установить часовой пояс для корректной работы оповещений.
Внимание! Для изменения личных данных необходимо связаться с Клиентским отделом Группы компаний «Геолайф» по телефону +7 (495) 740-12-20. Настроить оповещения о событиях можно на любой удобный номер телефона или e-mail в разделе «Оповещения»
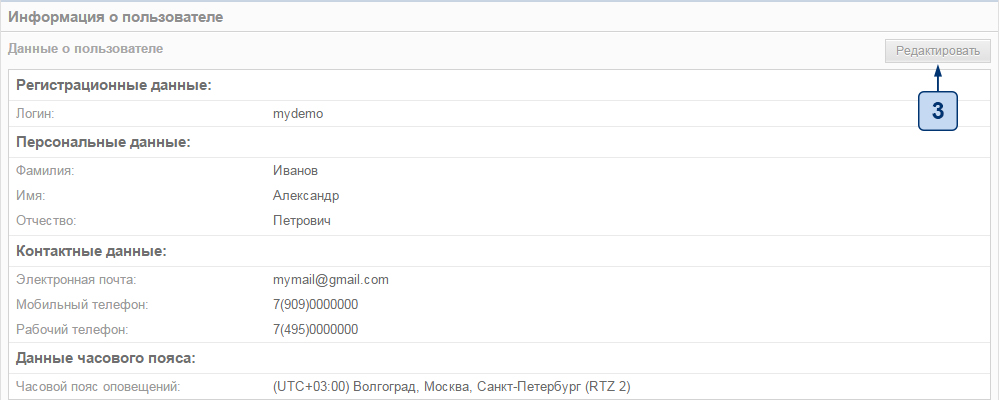
1.1.1. Изменение логина/пароля
Для смены логина и/или пароля необходимо:
- нажать кнопку «Редактировать» (3);
- ввести новые данные;
- нажать кнопку «Принять», чтобы подтвердить изменения;
- нажать кнопку «Вернуться», чтобы отменить изменения.
1.1.2. Установка часового пояса
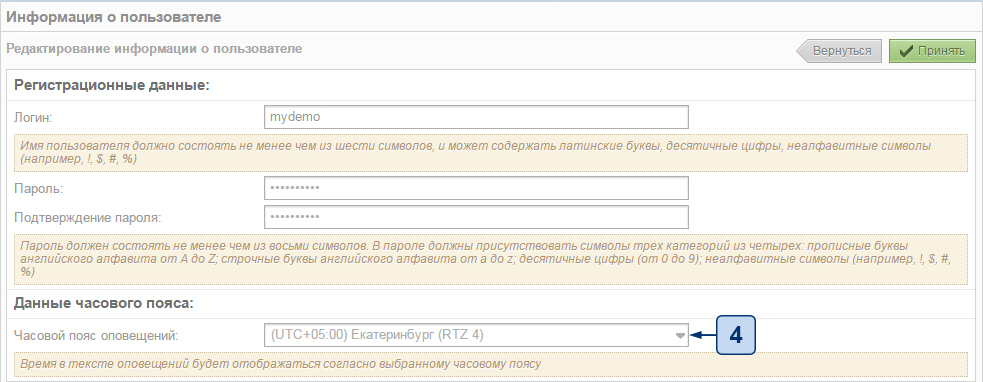
Для выбора/изменения часового пояса необходимо:
- нажать кнопку «Редактировать» (3);
- выбрать часовой пояс в выпадающем меню (4);
- нажать кнопку «Принять», чтобы подтвердить изменения;
- нажать кнопку «Вернуться», чтобы отменить изменения.
1.2. Лицевой счет
В данном разделе отображается информация по лицевому счету Абонента, текущий баланс и история движения финансовых средств по счету.
При первом входе в систему автоматически выводится информация по движению финансовых средств за неделю.

Для формирования выписки с лицевого счета за определенный период времени необходимо:
- нажать кнопку «Запрос выписки» (1);
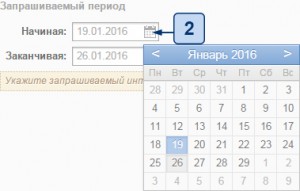
- установить необходимый интервал времени, данные можно ввести вручную или воспользоваться календарем (2);
- нажать кнопку «Принять», чтобы подтвердить операцию;
- нажать кнопку «Вернуться», чтобы отменить операцию.
Внимание! При нулевом или отрицательном балансе лицевого счета функции мониторинга недоступны! При внесении денежных средств на лицевой счет трекер активируется автоматически. В случае возникновения вопросов, обращайтесь в Клиентский отдел Группы компаний «Геолайф» по телефону +7 (495) 740-12-20.
2. Навигация

Данное рабочее пространство позволяет осуществлять мониторинг и управление трекером: (активными ссылками)
- контролировать местоположение, направление и скорость передвижения объекта/группы объектов;
- редактировать название трекера;
- получать информацию об уровне заряда АКБ трекера;
- работать с геозонами;
- настраивать оповещения по событиям и экстренному реагированию по тревогам.
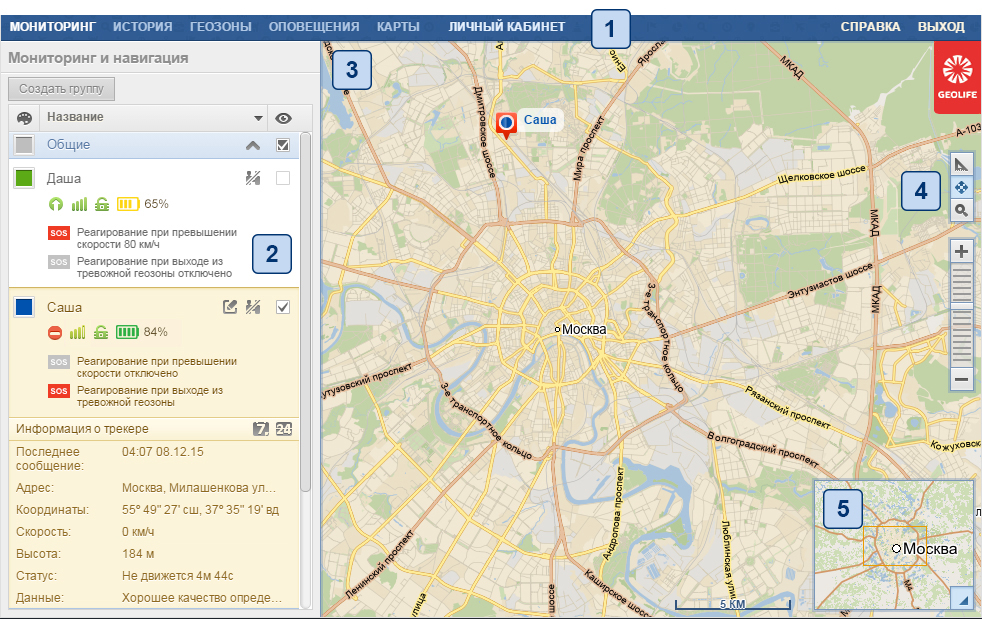
Панель навигации (1) позволяет переключать режимы работы с трекером и состоит из 5 функциональных разделов: «Мониторинг», «История», «Геозоны», «Оповещения», «Карты» (дать ссылки).
Панель управления трекером (2) отображает основную информацию и функциональные возможности по каждому разделу. При необходимости может быть скрыта повторным щелчком на наименование открытого раздела на панели навигации.
Карта (3) отображает информацию на карте местности в масштабируемом виде.
Панель управления картой (4) имеет три режима и контроллер управления масштабом.
![]() Режим линейки
Режим линейки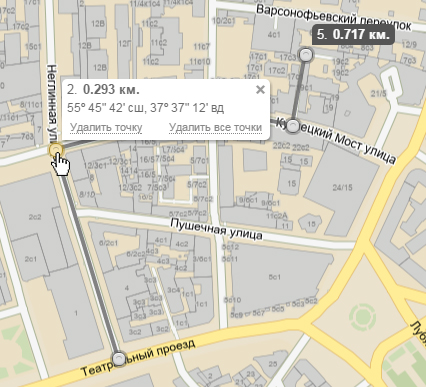
Для включения режима линейки нажмите на кнопку ![]() . Этот режим используется для измерения расстояния по карте и позволяет:
. Этот режим используется для измерения расстояния по карте и позволяет:
- построить маршрут и измерить общее расстояние по кривой и в любой промежуточной его точке;
- определить точные координаты;
- редактировать контур курсором непосредственно на карте, перемещать/добавлять/удалять точки.
![]() Режим перемещения карты
Режим перемещения карты
Для включения режима перемещения карты нажмите на кнопку ![]() . При нажатии правой кнопкой мыши на любой участок карты происходит ее перемещение в заданном направлении.
. При нажатии правой кнопкой мыши на любой участок карты происходит ее перемещение в заданном направлении.
![]() Режим масштабирования карты
Режим масштабирования карты
Для активации режима масштабирования карты нажмите на кнопку ![]() , расположенную в вертикальной панели справа. После включения режима масштабирования выберите участок на карте, который необходимо увеличить, для этого кликните правой кнопкой мыши и выделите его прямоугольником.
, расположенную в вертикальной панели справа. После включения режима масштабирования выберите участок на карте, который необходимо увеличить, для этого кликните правой кнопкой мыши и выделите его прямоугольником.
Панель-миникарта (5) упрощает ориентирование при использовании крупного масштаба основной карты и помогает совершать быстрый переход к выбранной точке. При необходимости эта панель может быть свернута кнопкой![]() , расположенной в правом нижнем углу. Для того чтобы развернуть панель, нажмите на кнопку
, расположенной в правом нижнем углу. Для того чтобы развернуть панель, нажмите на кнопку![]() , расположенную в правом нижнем углу.
, расположенную в правом нижнем углу.
2.1. Мониторинг
Раздел позволяет: (ссылками)
- получать полную информацию о состоянии и местоположении трекера;
- выполнять редактирование трекера;
- формировать группы;
- назначать тревожные события, которые повлекут за собой экстренное реагирование с привлечением силовых структур.
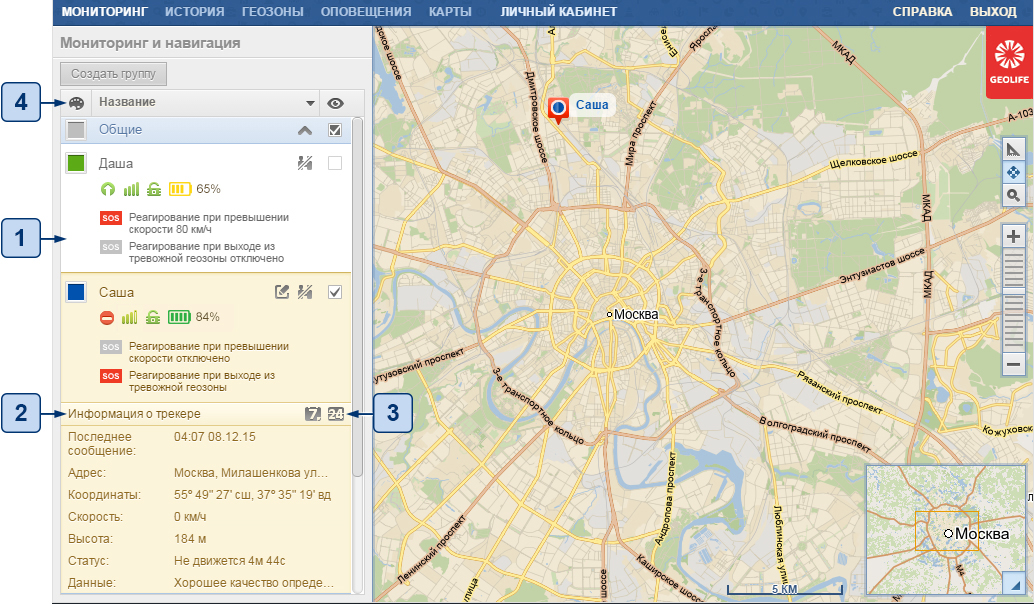
На боковой панели управления отображается информация по всем доступным пользователю трекерам. Для удобства идентификации предусмотрена палитра ![]() (4), которая позволяет назначить каждому трекеру/группе трекеров свой цвет.
(4), которая позволяет назначить каждому трекеру/группе трекеров свой цвет.
2.1.1. Информация о трекере
Поле статусов трекера (1) отображает следующую информацию:
- статус трекера
![]() ‒ в движении
‒ в движении
![]() ‒ не движется (при отсутствии движения более 3 минут)
‒ не движется (при отсутствии движения более 3 минут)
![]() ‒ мониторинг заблокирован
‒ мониторинг заблокирован
![]() ‒ нет данных
‒ нет данных
- состояние сигнала
![]() ‒ отличное качество
‒ отличное качество
![]() ‒ хорошее качество
‒ хорошее качество
![]() ‒ нормальное качество
‒ нормальное качество
![]() ‒ плохое качество
‒ плохое качество
![]() ‒ недостаточно спутников
‒ недостаточно спутников
![]() ‒ нет связи
‒ нет связи
![]() ‒ спящий режим (активируется через 10 минут после поступления последнего сообщения от трекера)
‒ спящий режим (активируется через 10 минут после поступления последнего сообщения от трекера)
![]() ‒ мониторинг заблокирован
‒ мониторинг заблокирован
![]() ‒ нет данных
‒ нет данных
- статус блокировки
![]() ‒ трекер активен
‒ трекер активен
![]() ‒ трекер заблокирован
‒ трекер заблокирован
- уровень заряда батареи трекера
![]() ‒ полностью заряжен
‒ полностью заряжен
![]() ‒ заряжен
‒ заряжен
![]() ‒ низкий уровень заряда
‒ низкий уровень заряда
![]() ‒ разряжен
‒ разряжен
Внимание! При нулевом заряде батареи трекер отключится, функции мониторинга будут недоступны.
- статус экстренного реагирования
![]() ‒ включено
‒ включено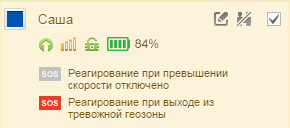
![]() ‒ выключено
‒ выключено
![]() ‒ недоступно (в случае появления данного статуса, обратитесь в техническую поддержку «Геолайф»)
‒ недоступно (в случае появления данного статуса, обратитесь в техническую поддержку «Геолайф»)
Внимание! Подробнее о настройке функции экстренного реагирования см. здесь (ссылка)
При выборе строки статусов трекера (1) отображаются следующие данные (2):
- время поступления последнего сообщения от трекера;
- адрес местоположения трекера;
- координаты местоположения трекера;
- скорость движения трекера;
- высота над уровнем моря;
- состояние трекера;
- связь с трекером.
Для быстрого получения истории перемещения трекера предусмотрены следующие кнопки:
![]()
![]() ‒ формирует историю за последние 24 часа;
‒ формирует историю за последние 24 часа;
![]() ‒ формирует историю за предшествующую неделю.
‒ формирует историю за предшествующую неделю.
Подробнее о формировании истории перемещения трекера см. здесь
2.1.2. Режим редактирование трекера. Тревожные события
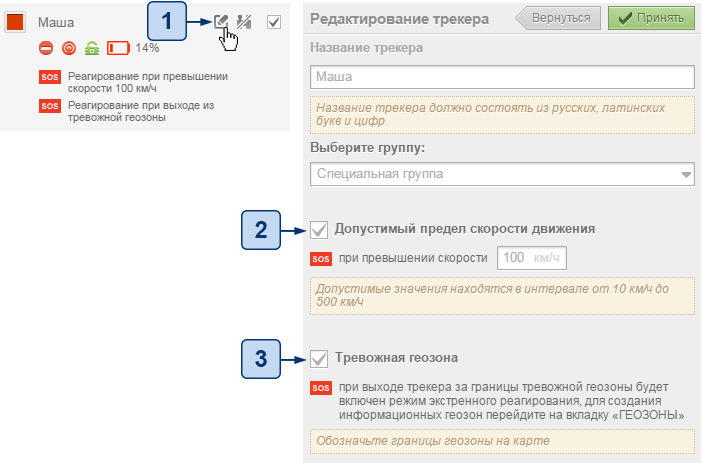
Для перехода в данный режим нажмите кнопку «Редактировать» (1) в поле статусов трекера.
Режим редактирования трекера позволяет:
- изменять название трекера;
- назначать группу (подробнее о создании/редактировании групп см. здесь (ссылка));
- назначать для трекера тревожные события (2) и (3).
Допустимый предел скорости движения (2)
Для активации данного тревожного события необходимо назначить максимально допустимую скорости движения трекера. При его превышении будет включен режим экстренного реагирования. Сигнал тревоги поступает в Диспетчерский центр «Геолайф». Далее диспетчер отзванивается на мобильный телефон Клиента для выяснения ситуации. В том случае, если Клиент не отвечает на телефонный звонок/подтверждает тревогу, диспетчер передает данные в службы экстренного реагирования.
Тревожная геозона (3) используется для ограничения безопасной для объекта (трекера) территории и отображается на карте красным цветом. При выходе трекера из заданной области будет включен режим экстренного реагирования. Диспетчер отзванивается на мобильный телефон Клиента для выяснения ситуации. В случае, если Клиент не отвечает на телефонный звонок/подтверждает тревогу, диспетчер передает данные в службы экстренного реагирования.
Для активации данного тревожного события необходимо обозначить границы тревожной геозоны на карте. Инструмент позволяет при необходимости редактировать контур (перемещать/добавлять/удалять точки).
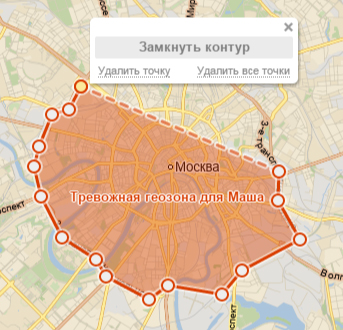
Внимание! При отключении события «Тревожная геозона» созданные на карте границы геозоны будут утеряны.
После редактирования информации необходимо:
- нажать кнопку «Принять», чтобы подтвердить изменения;
- нажать кнопку «Вернуться», чтобы отменить изменения.
Для быстрого поиска границ назначенной тревожной зоны на карте кликните на знак ![]() в поле статусов трекера на боковой панели управления.
в поле статусов трекера на боковой панели управления.
2.1.3. Формирование специальных групп

По умолчанию трекеры входят в группу «Общие». Для удобства настройки при наличии нескольких трекеров они могут быть объединены в специальные группы.
Для создания группы необходимо:
- нажать кнопку «Создать группу» (1);
- ввести название новой группы;
- нажать кнопку «Принять», чтобы подтвердить операцию;
- нажать кнопку «Вернуться», чтобы отменить операцию.
Для редактирования уже существующей группы необходимо:
- нажать кнопку «Редактировать» (2);
- ввести новое название группы;
- нажать кнопку «Принять», чтобы подтвердить изменения;
- нажать кнопку «Вернуться», чтобы отменить изменения.
Для удаления группы необходимо:
- выбрать группу;
- при появлении кнопки «Удалить» нажать на нее;
- нажать кнопку «Принять», чтобы подтвердить удаление;
- нажать кнопку «Вернуться», чтобы отменить удаление.
Внимание! Удалить можно только пустую группу, в которую не добавлено ни одного трекера.
2.1.4. Отображение трекера в реальном времени в поле основной карты
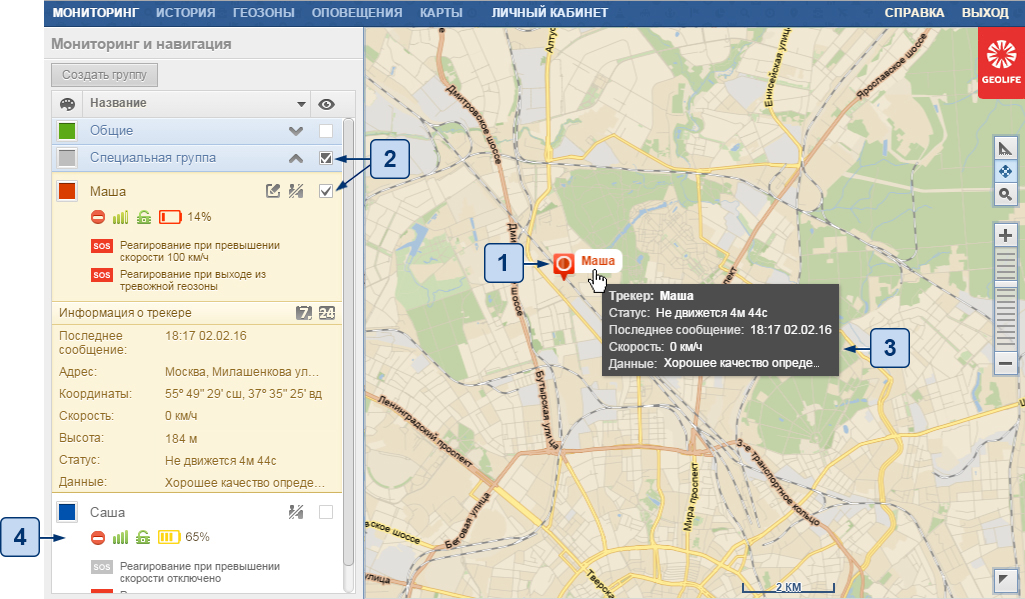
Отображение местоположения трекера на карте (1) может быть включено или выключено чекбоксом «Видимость» ![]() (2) для каждого трекера отдельно или для всех трекеров в группе.
(2) для каждого трекера отдельно или для всех трекеров в группе.
Отображение трекера на карте соответствует двум состояниям:
![]() трекер находится в движении;
трекер находится в движении;
![]() трекер не движется (без движения более 3 минут).
трекер не движется (без движения более 3 минут).
При наведении курсора мыши на значок трекера отображаются следующие данные (3):
- название трекера;
- статус трекера;
- время поступления последнего сообщения от трекера;
- скорость движения трекера;
- данные.
Для быстрого поиска трекера на карте выберите его в поле статусов (4) на боковой панели управления трекером.
2.1.5. Режим слежения
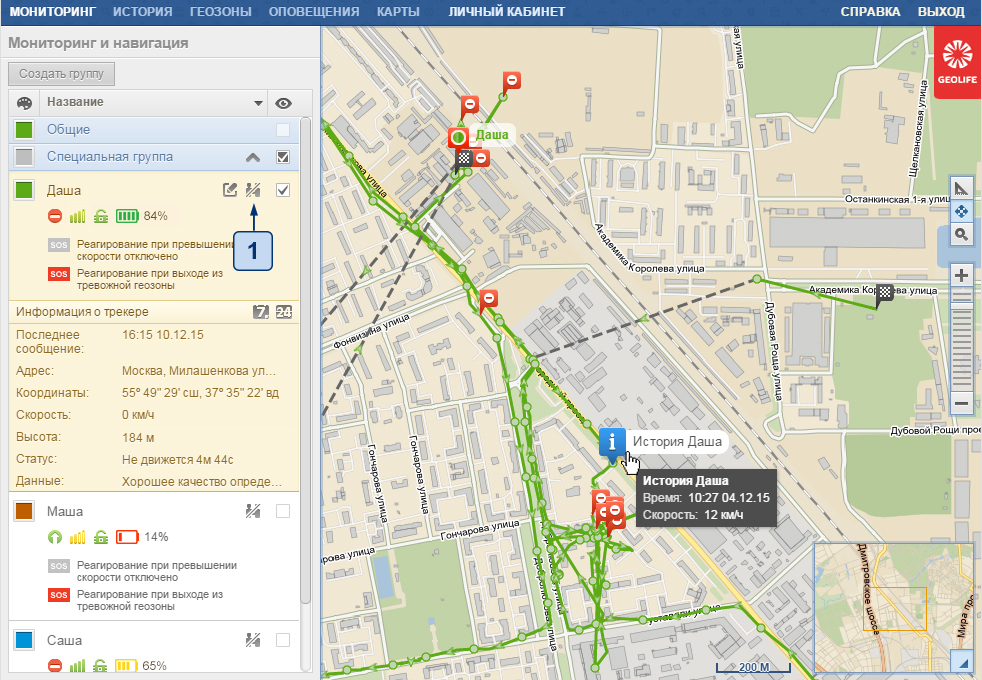
Слежение за выбранным трекером в режиме реального времени может быть включено или выключено кнопкой «Следить» ![]() (1) для одного выбранного трекера. Режим слежения отображает маршрут, который строится от точки последней остановки трекера перед включением наблюдения и до момента закрытия окна.
(1) для одного выбранного трекера. Режим слежения отображает маршрут, который строится от точки последней остановки трекера перед включением наблюдения и до момента закрытия окна.
На карте линия маршрута отображается в соответствии с цветом выбранного трекера и отображает следующую информацию:
![]() ‒ точку начала построения маршрута;
‒ точку начала построения маршрута;
![]() ‒ точки, где трекер находился без движения свыше 3 минут;
‒ точки, где трекер находился без движения свыше 3 минут;
![]() ‒ промежуточные информационные точки, при выборе такой точки появляется возможность получить более подробную информацию о состоянии трекера;
‒ промежуточные информационные точки, при выборе такой точки появляется возможность получить более подробную информацию о состоянии трекера;
![]() ‒ направление движения;
‒ направление движения;
![]() ‒ пунктирная линия появляется, если между двумя координатами, поступившими последовательно (по времени), расстояние больше 400 метров.
‒ пунктирная линия появляется, если между двумя координатами, поступившими последовательно (по времени), расстояние больше 400 метров.
При наведении курсора можно получить дополнительные сведения:
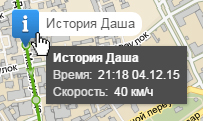
История состояния трекера в определенный момент времени
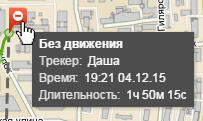
Время и продолжительность нахождения трекера без движения
2.2. История
Данный раздел позволяет просматривать историю передвижения трекеров за определенный период времени с точностью до минуты (но не более 31 дня).
2.2.1. Запросить маршрут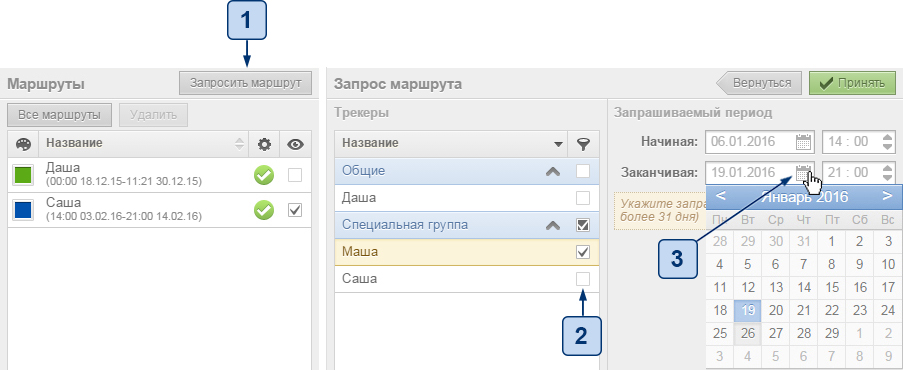
Для отображения маршрута за определенный период времени необходимо:
- нажать кнопку «Запросить маршрут» (1);
- выбрать трекер/группу трекеров (2);
- установить необходимый интервал времени, данные можно ввести вручную или воспользоваться календарем (3);
- нажать кнопку «Принять», чтобы подтвердить операцию;
- нажать кнопку «Вернуться», чтобы отменить операцию.
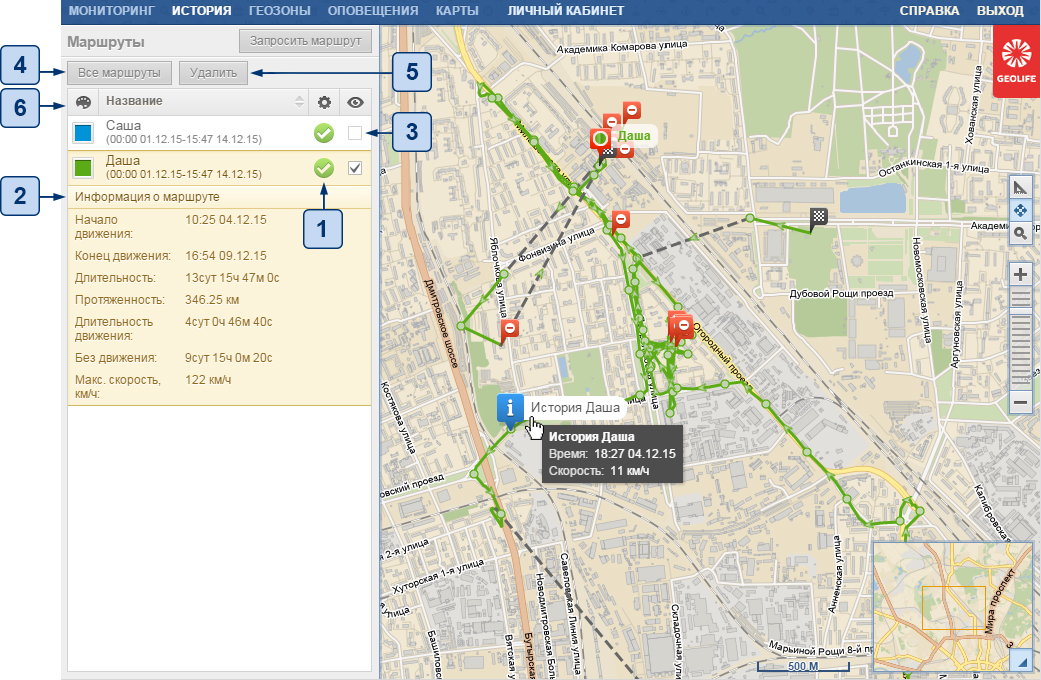
Сгенерированный маршрут имеет собственный статус загрузки (1):
![]() ‒ готов;
‒ готов;
![]() ‒ генерируется;
‒ генерируется;
![]() ‒ ошибка
‒ ошибка
В случае появления данного статуса, попробуйте запросить маршрут позднее. Если ошибка не устранена, обратитесь в техническую поддержку «Геолайф».
Для получения подробной информации о маршруте (2) необходимо выбрать его из списка на боковой панели управления.
Отображение маршрутов на карте может быть включено или выключено чекбоксом «Видимость» ![]() (3).
(3).
Для быстрого поиска всех видимых маршрутов предусмотрена кнопка «Все маршруты» (4), которая показывает все маршруты на карте.
Для удаления маршрута необходимо:
- выбрать маршрут;
- нажать на кнопку «Удалить» (5);
- нажать кнопку «Принять», чтобы подтвердить удаление;
- нажать кнопку «Отменить», чтобы отменить удаление.
2.2.2. Отображение маршрута на карте
На карте линия маршрута отображается в соответствии с цветом выбранного трекера, который при необходимости можно изменить при помощи палитры ![]() (6), и отображает следующую информацию:
(6), и отображает следующую информацию:
![]() ‒ точку начала и конца маршрута;
‒ точку начала и конца маршрута;
![]() ‒ точки, где трекер находился без движения более 3 минут;
‒ точки, где трекер находился без движения более 3 минут;
![]() ‒ промежуточные информационные точки, при выборе такой точки появляется возможность получить более подробную информацию о состоянии трекера;
‒ промежуточные информационные точки, при выборе такой точки появляется возможность получить более подробную информацию о состоянии трекера;
![]() ‒ направление движения;
‒ направление движения;
![]() ‒ пунктирная линия появляется при превышении расстоянием между двумя поступившими последовательно по времени координатами значения 400 метров.
‒ пунктирная линия появляется при превышении расстоянием между двумя поступившими последовательно по времени координатами значения 400 метров.
При наведении курсора можно получить дополнительные сведения:
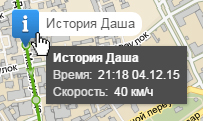
История состояния трекера в определенный момент времени
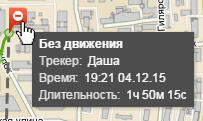
Время и продолжительность нахождения трекера без движения
2.3. Геозоны
Раздел позволяет создавать/редактировать/удалять на карте неограниченное количество информационных геозон.
Информационные геозоны служат для обозначения безопасных территорий и отображаются на карте зеленым цветом.
Для каждой информационной геозоны предусмотрена возможность настройки sms и e-mail оповещений. Подробнее о событиях и оповещениях см. здесь (ссылка).
Уведомления о входе/выходе из геозоны направляется Клиенту только в виде оповещения.
Экстренное реагирование на вход/выход в информационные геозоны не осуществляется!
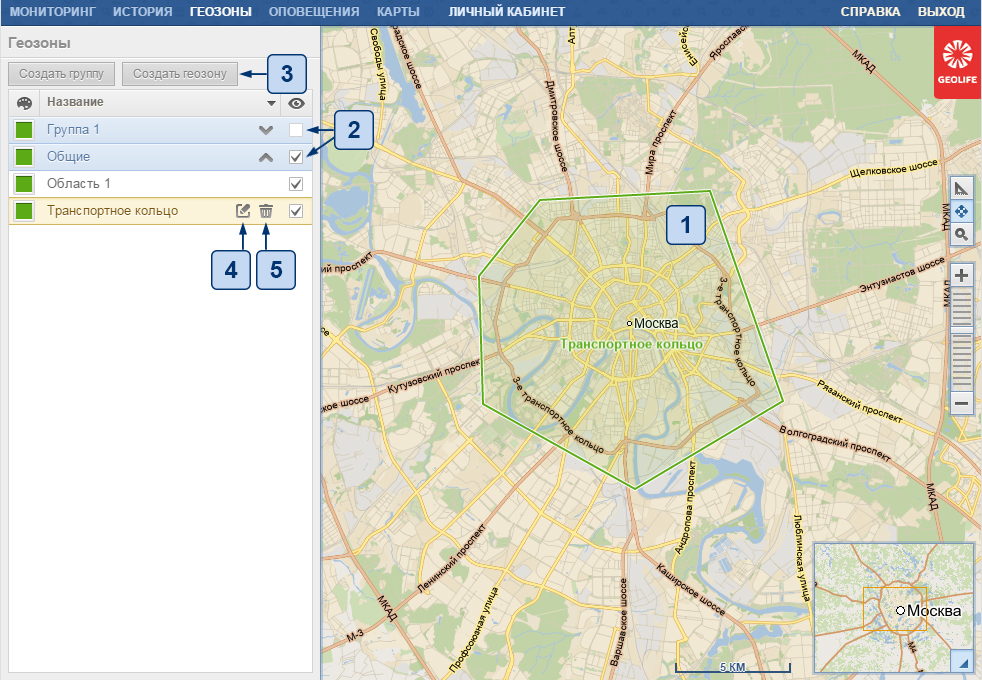
Отображение информационной геозоны на карте (1) может быть включено или выключено чекбоксом «Видимость» ![]() (2) для каждой геозоны отдельно или для всех геозон в группе.
(2) для каждой геозоны отдельно или для всех геозон в группе.
2.3.1. Создание/редактирование информационных геозон
Внимание! Все трекеры по умолчанию входят в группу «Общие»
Для создания новой информационной геозоны необходимо:
- нажать кнопку «Создать геозону» (3);
- ввести название новой геозоны;
- назначать группу (подробнее о создании/редактировании групп см. здесь (ссылка));
- обозначить границы геозоны на карте. Инструмент позволяет при необходимости редактировать контур (перемещать/добавлять/удалять точки);
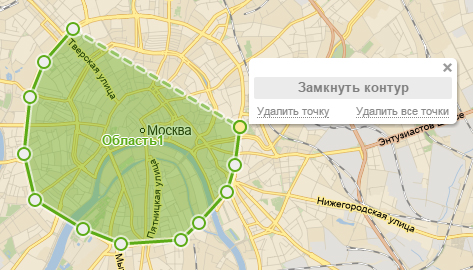
- нажать кнопку «Принять», чтобы подтвердить операцию;
- нажать кнопку «Вернуться», чтобы отменить операцию.
Для редактирования уже существующей информационной геозоны можно:
- нажать кнопку «Редактировать»
 (4);
(4); - ввести новое название геозоны;
- назначить новую группу;
- отредактировать на карте существующий контур геозоны или удалить все точки и обозначить границы заново;
- нажать кнопку «Принять», чтобы подтвердить изменения;
- нажать кнопку «Вернуться», чтобы отменить изменения.
Для удаления геозоны необходимо:
- выбрать геозону;
- при появлении кнопки «Удалить»
 (5) нажать на нее;
(5) нажать на нее; - нажать кнопку «Принять», чтобы подтвердить удаление;
- нажать кнопку «Вернуться», чтобы отменить удаление.
2.3.2. Формирование специальных групп
Внимание! Все трекеры по умолчанию входят в группу «Общие»
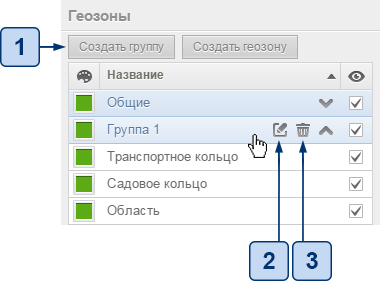
При наличии большого количества информационных геозон они могут быть объединены в специальные группы.
Для создания группы необходимо:
- нажать кнопку «Создать группу» (1);
- ввести название новой группы;
- нажать кнопку «Принять», чтобы подтвердить операцию;
- нажать кнопку «Вернуться», чтобы отменить операцию.
Для редактирования уже существующей группы необходимо:
- нажать кнопку «Редактировать» (2);
- ввести новое название группы;
- нажать кнопку «Принять», чтобы подтвердить изменения;
- нажать кнопку «Вернуться», чтобы отменить изменения.
Для удаления группы необходимо:
- выбрать группу;
- при появлении кнопки «Удалить» (3) нажать на нее;
- нажать кнопку «Принять», чтобы подтвердить удаление;
- нажать кнопку «Вернуться», чтобы отменить удаление.
Внимание! При удалении группы все входящие в нее геозоны будут также удалены, если для них не настроено ни одного события (подробнее о событиях и оповещениях см. здесь
2.4. Оповещения
Данный раздел состоит из двух частей и позволяет создавать события и настраивать персональные оповещения об этих событиях.
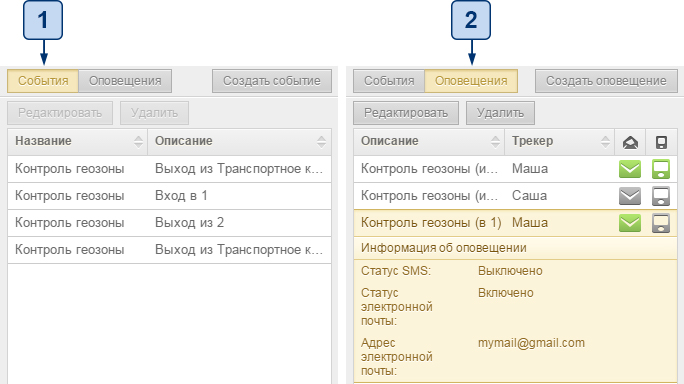
Вкладка «События» (1) предоставляет функции создания, редактирования и удаления событий, связанных с входом/выходом трекера из созданных пользователем информационных геозон.
Вкладка «Оповещения» (2) предоставляет возможность создавать, настраивать и удалять информационные оповещения для трекера по e-mail и/или sms о каждом созданном событии. Подробнее см. здесь
2.4.1. Создание/редактирование событий
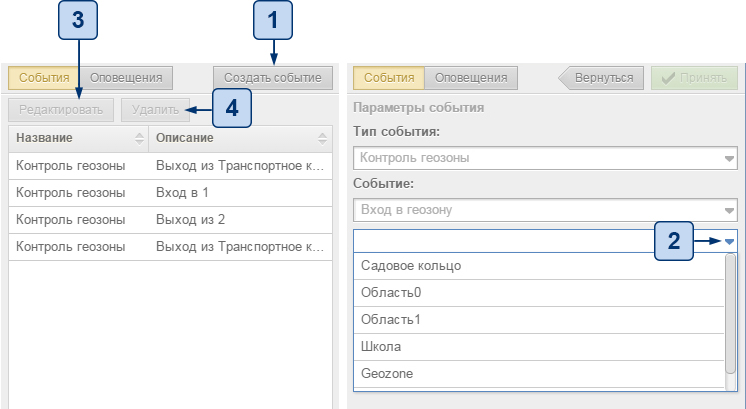
Для создания нового события необходимо:
- нажать кнопку «Создать событие» (1);
- выполнить настройку с помощью выпадающих меню (2):
‒ назначить событие (вход/выход из геозоны);
‒ выбрать одну из ранее созданных информационных геозон;
- нажать кнопку «Принять», чтобы подтвердить операцию;
- нажать кнопку «Вернуться», чтобы отменить операцию.
Для редактирования уже существующего события необходимо:
- выбрать событие;
- нажать кнопку «Редактировать» (3);
- внести необходимые изменения;
- нажать кнопку «Принять», чтобы подтвердить изменения;
- нажать кнопку «Вернуться», чтобы отменить изменения.
Для удаления события необходимо:
- выбрать событие;
- нажать кнопку «Удалить» (4);
- нажать кнопку «Принять», чтобы подтвердить удаление;
- нажать кнопку «Отменить», чтобы отменить удаление.
Внимание! Удалить можно только те события, для которых не настроено ни одного оповещения.
2.4.2. Создание/редактирование оповещений
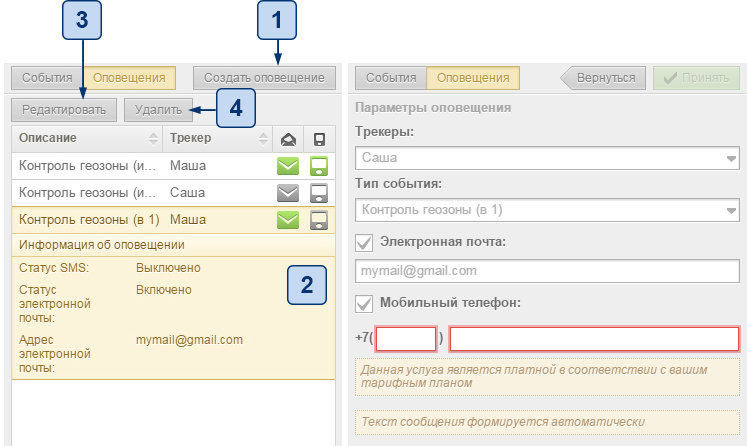
Для создания нового оповещения необходимо:
- нажать кнопку «Создать оповещение» (1);
- выполнить настройку:
‒ назначить трекер, для которого будет действовать данное оповещение;
‒ выбрать ранее созданное событие из списка в выпадающем меню;
‒ выбрать способ получения оповещения (e-mail и/или sms);
‒ ввести данные (адрес электронной почты и/или номер телефона; текст оповещения формируется автоматически);
- нажать кнопку «Принять», чтобы подтвердить операцию;
- нажать кнопку «Вернуться», чтобы отменить операцию.
Для получения подробной информации о каждом созданном оповещении (2) выберите его в списке на боковой панели управления.
Для редактирования уже существующего оповещения можно:
- выбрать оповещение;
- нажать кнопку «Редактировать» (3);
- внести необходимые изменения;
- нажать кнопку «Принять», чтобы подтвердить изменения;
- нажать кнопку «Вернуться», чтобы отменить изменения.
Для удаления события необходимо:
- выбрать оповещение;
- нажать кнопку «Удалить» (4);
- нажать кнопку «Принять», чтобы подтвердить удаление;
- нажать кнопку «Отменить», чтобы отменить удаление.
2.5. Карты
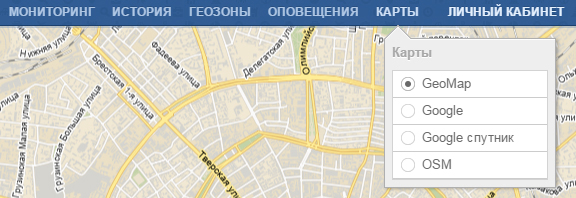
Выпадающее меню раздела «Карты» позволяет выбрать из предложенного списка наиболее удобное для Вас отображение карты.
2.6. Техническая поддержка
При возникновении вопросов обращайтесь в техническую поддержку «Геолайф»
по тел.: +7 (495) 740-12-21.

При обращении в техническую поддержку «Геолайф» Вам необходимо будет назвать версию программного обеспечения (1). Для того чтобы посмотреть версию программного продукта:
- зайдите в режим мониторинга;
- наведите курсор мышки на логотип «Геолайф» ‒ он расположен в правом верхнем углу интерактивной карты;
- на выпадающей плашке обозначен номер версии программного обеспечения.